| HOME |  |
Outlookの設定 |  |
メールアカウントの設定 IMAPの場合(さくらインターネット) |
メールアカウントの設定
IMAPの場合
(さくらインターネット)
|
メールアカウントの設定
IMAPの場合(さくらインターネット)
Mintomo株式会社
|
| 目次 |
|
| メールアドレスの追加 |
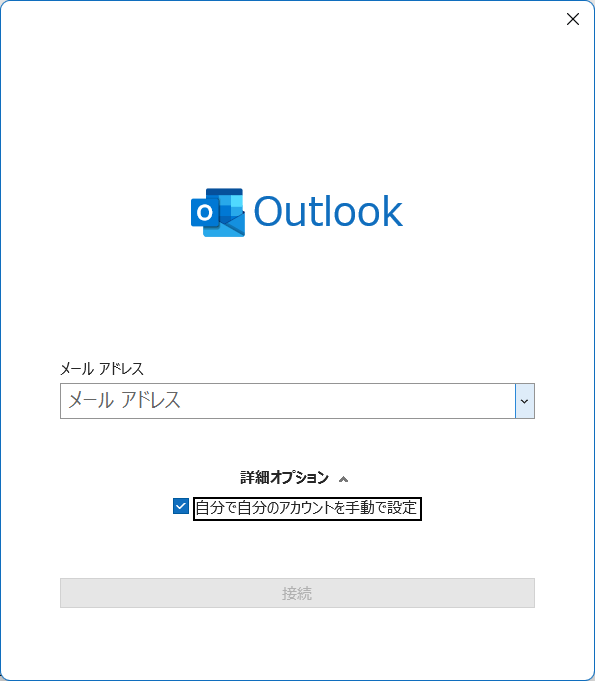
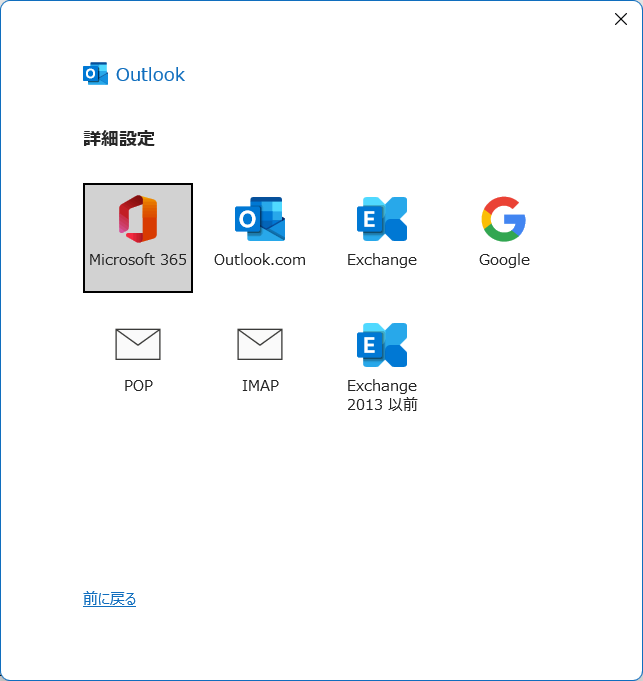
|
【メールアドレスを追加】
|
| IMAPアカウントの設定 |
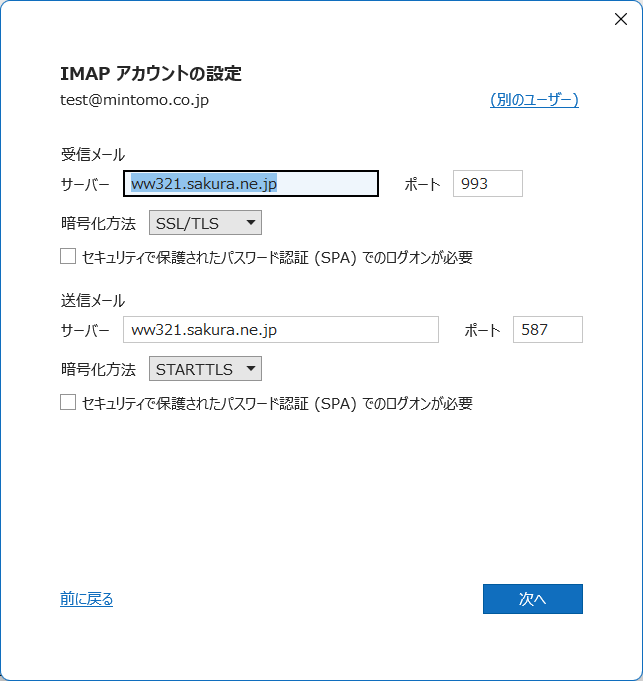
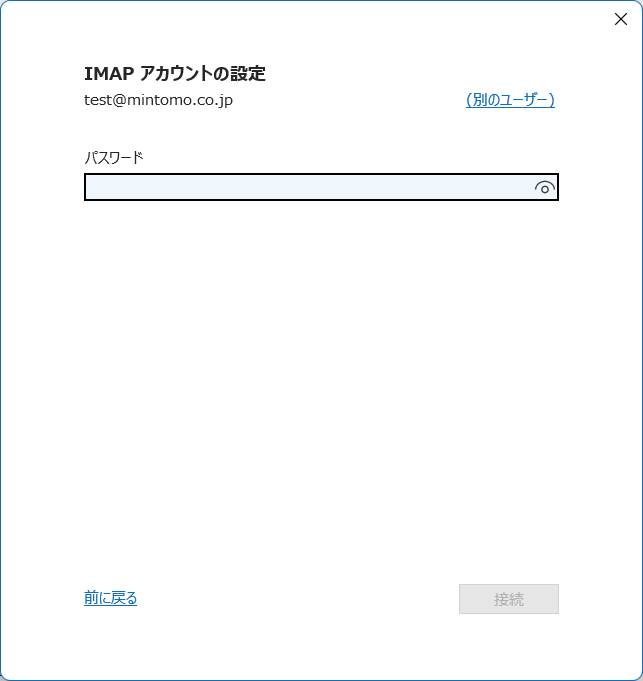
|
【受信メールの設定】
【送信メールの設定】
【パスワードの入力】
|
| メールアドレスの追加完了 |
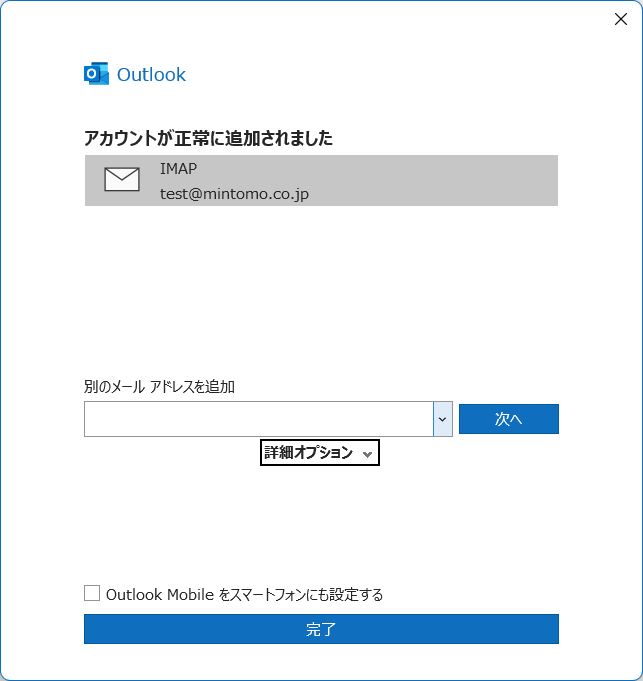
|
【IMAPアカウントの設定完了】
|
| INBOXの設定1 |
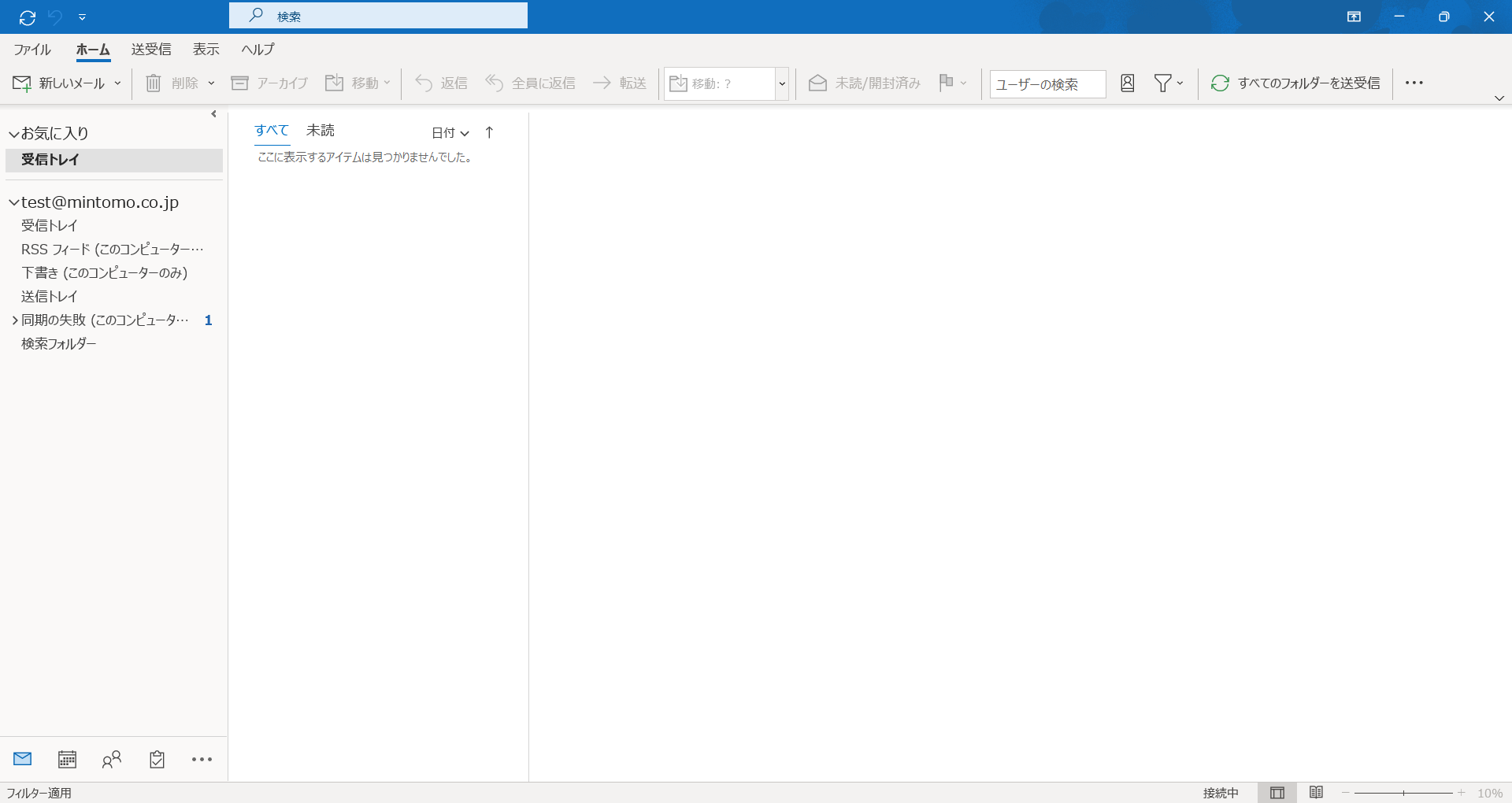
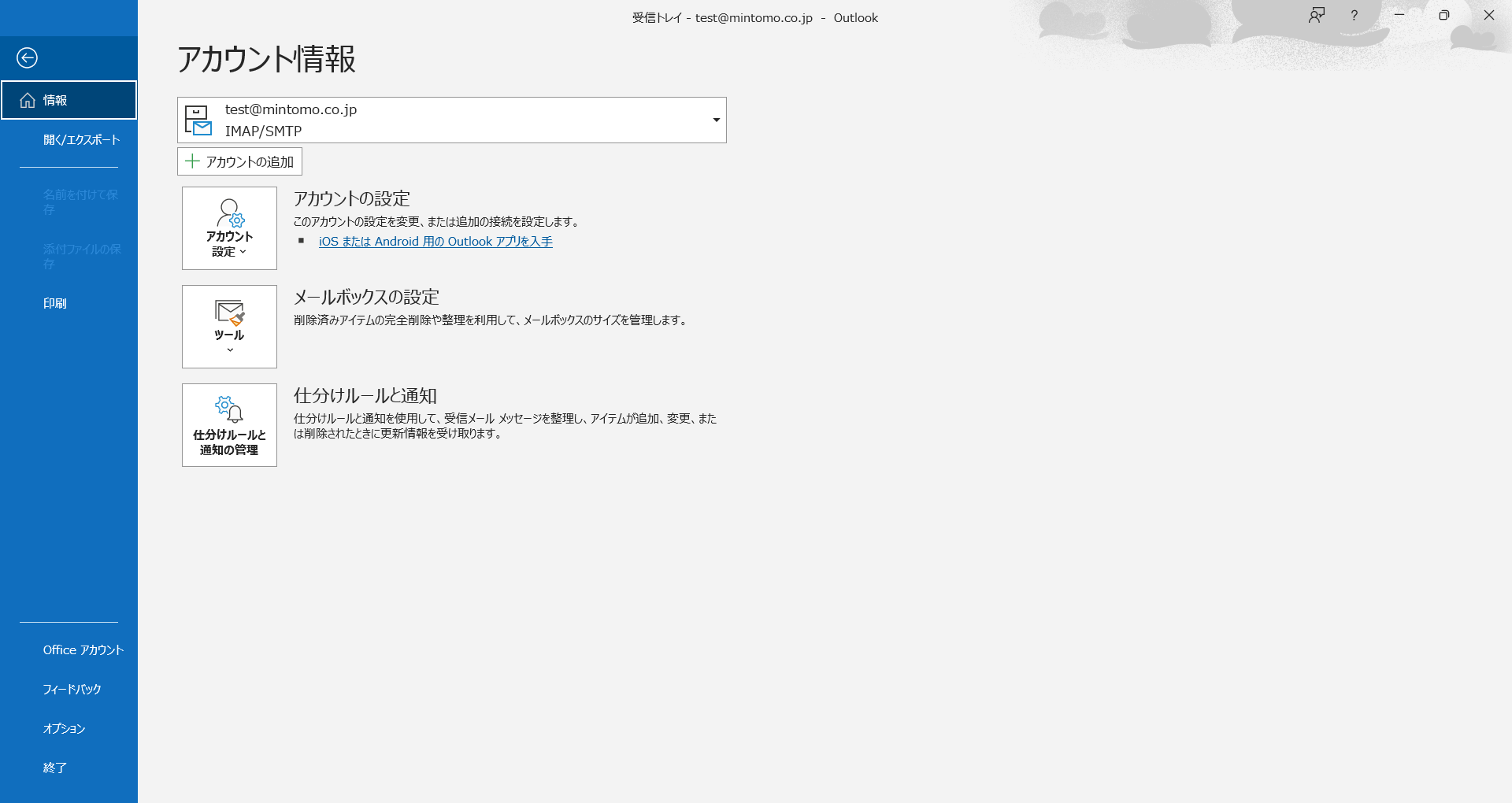
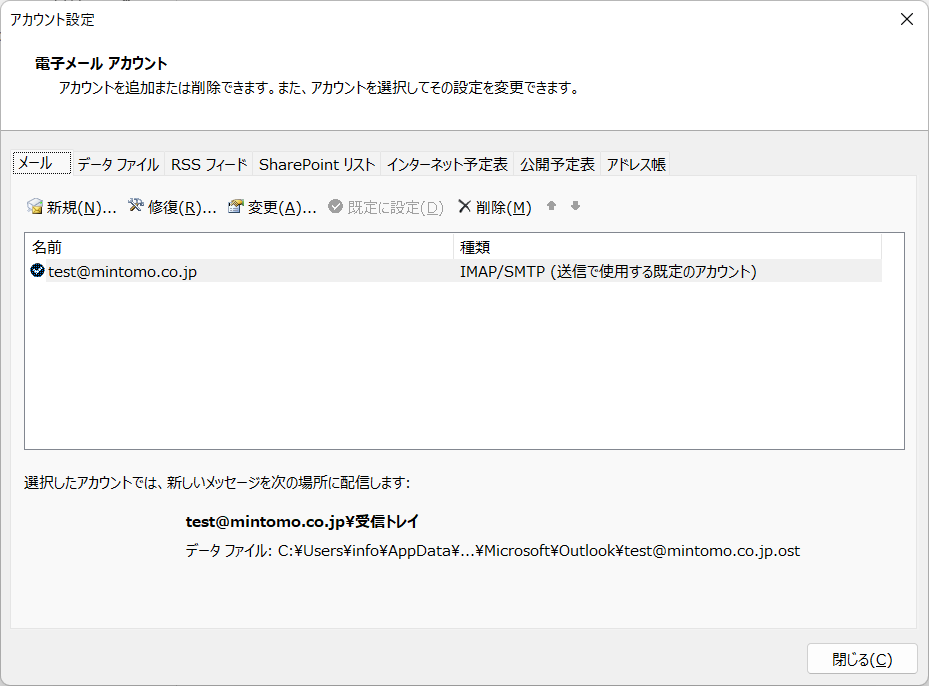
|
【INBOXの設定1】
|
| INBOXの設定2 |
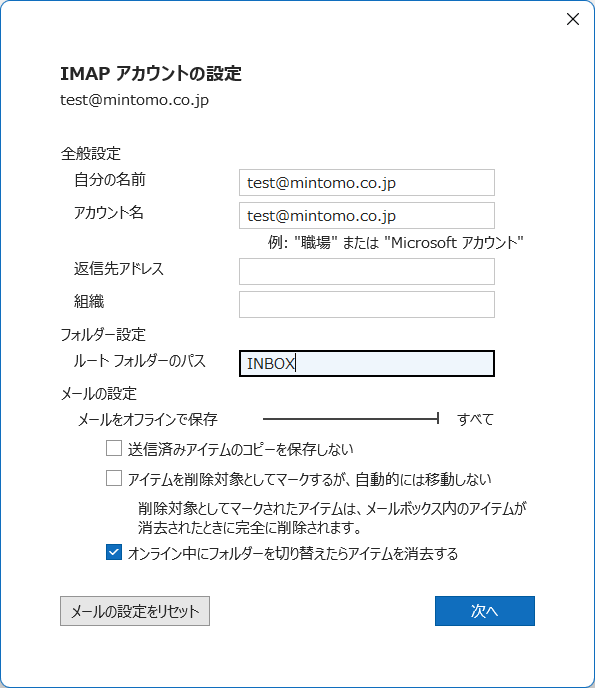
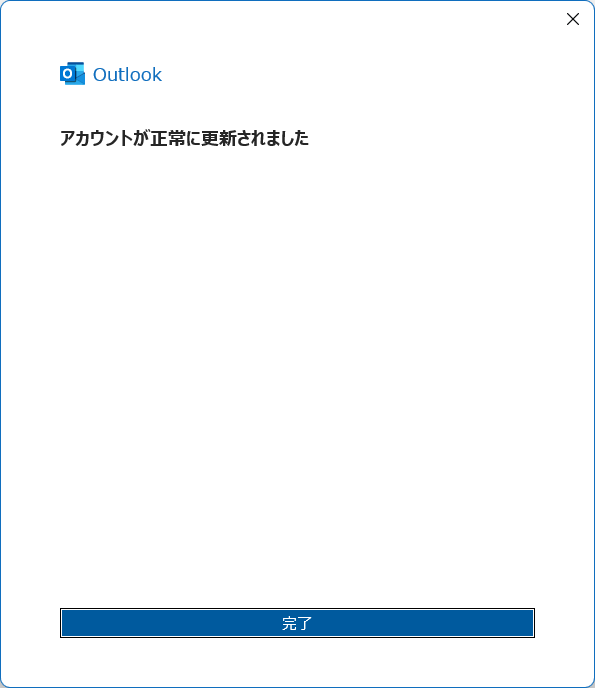
|
【INBOXの設定2】
|
