作業の切り替え時間を登録すると、プロジェクトごとの作業時間を見ることができます。
この記録データは、作業時間の統計データとして、まとめてExcel用CSV等でダウンロードできます。
ToDoベース 勤怠・タスク管理サービス |
業務時間・交通費・有給休暇の他、タスク等も管理できます。
週報の作成機能もあり、出退勤管理、休暇管理、タスク管理と連動しており、自動で帳票を作成し、承認プロセスを経て記録可能です。
週報の作成機能もあり、出退勤管理、休暇管理、タスク管理と連動しており、自動で帳票を作成し、承認プロセスを経て記録可能です。
スマホでの表示に関しまして |
スマホで文字を大きく見たいときには、スマホを横向きにして使ってください。普段は、スマホを縦向きで使っていると思いますが、横向きにするだけで大きくなります。もちろん、ピンチイン・アウトで拡大・縮小もできます。
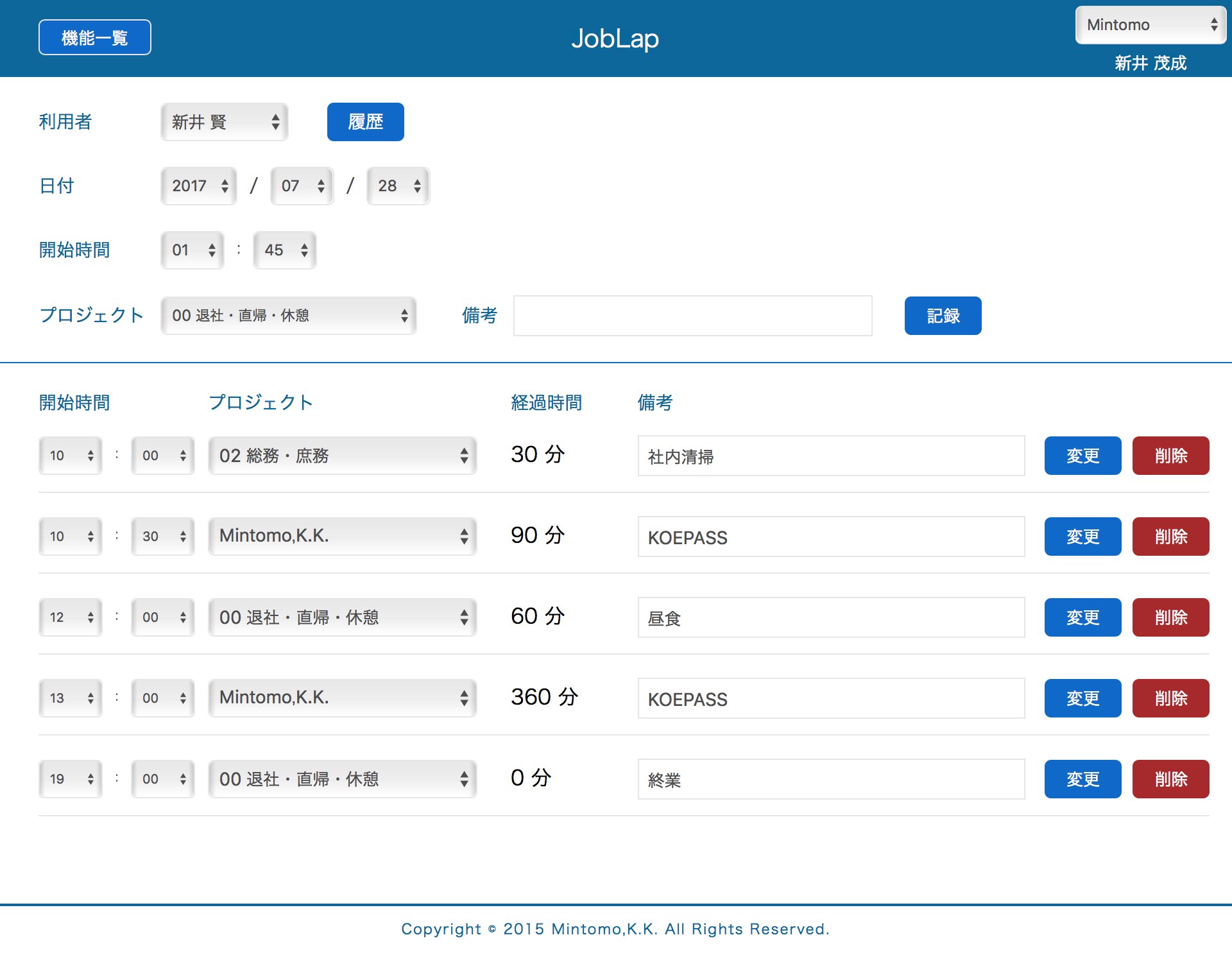 |
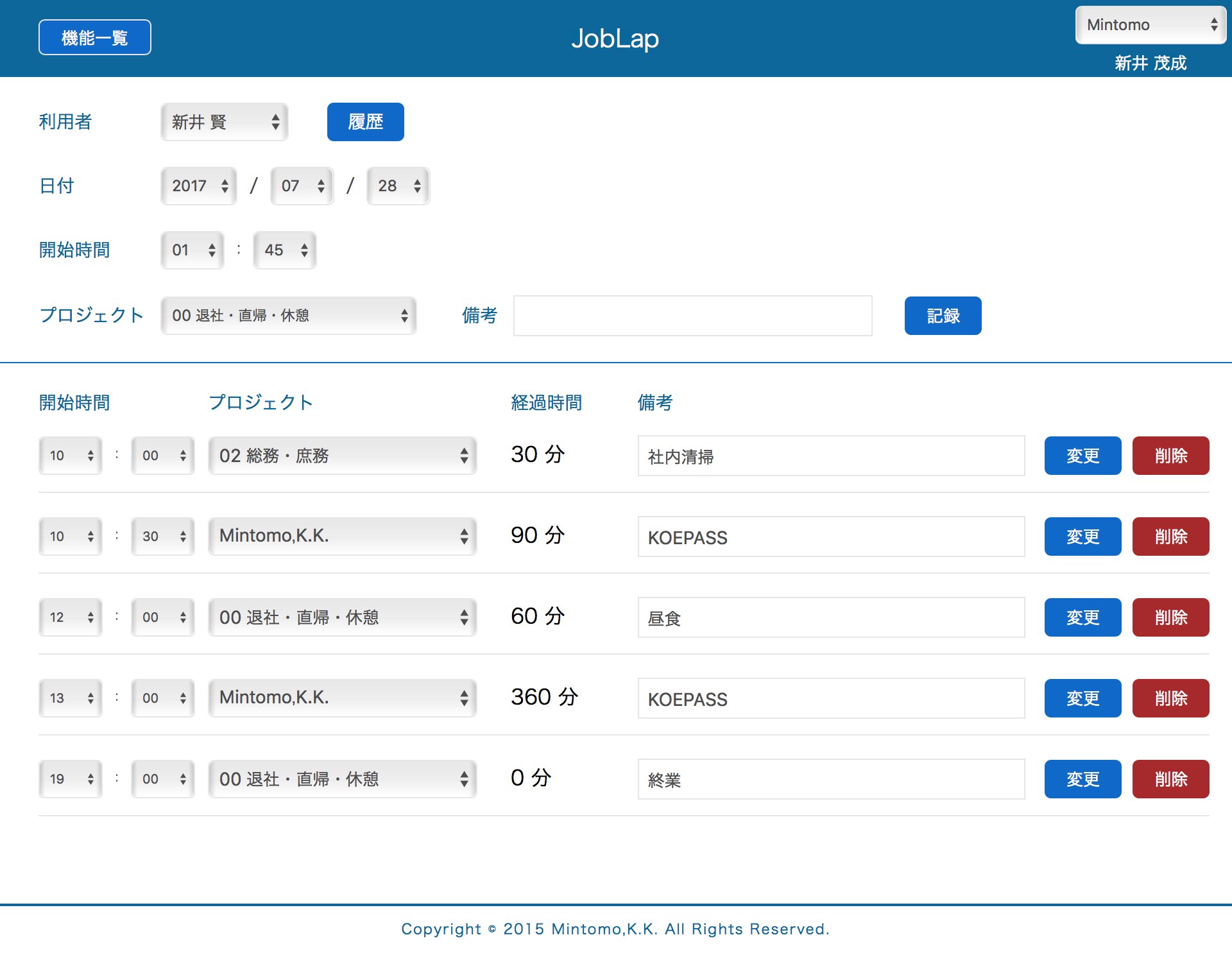 |
| 業務時間記録 | JobLap |
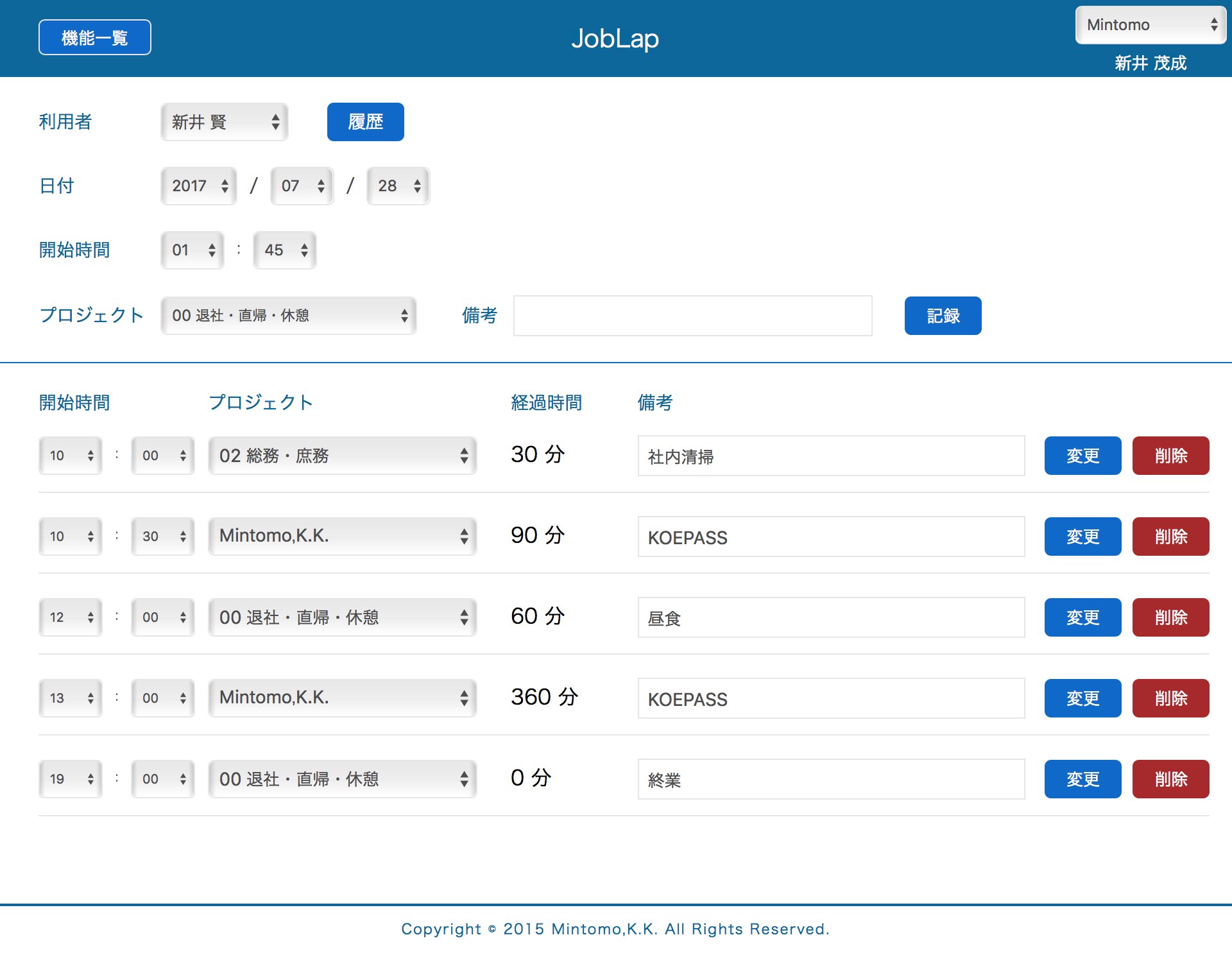 |
■ 仕事の区切りの設定方法
以下の方法で登録すると、1記録ごとに画面下部の「記録領域」に追加されます。
※) 注意
■ 変更方法
画面下部の「記録領域」で1行ごとに開始日時等を変更して、変更ボタンを押してください。
■ 削除方法
画面下部の「記録領域」で1行ごとに変更して、削除ボタンを押してください。
|
|||||||||||||||
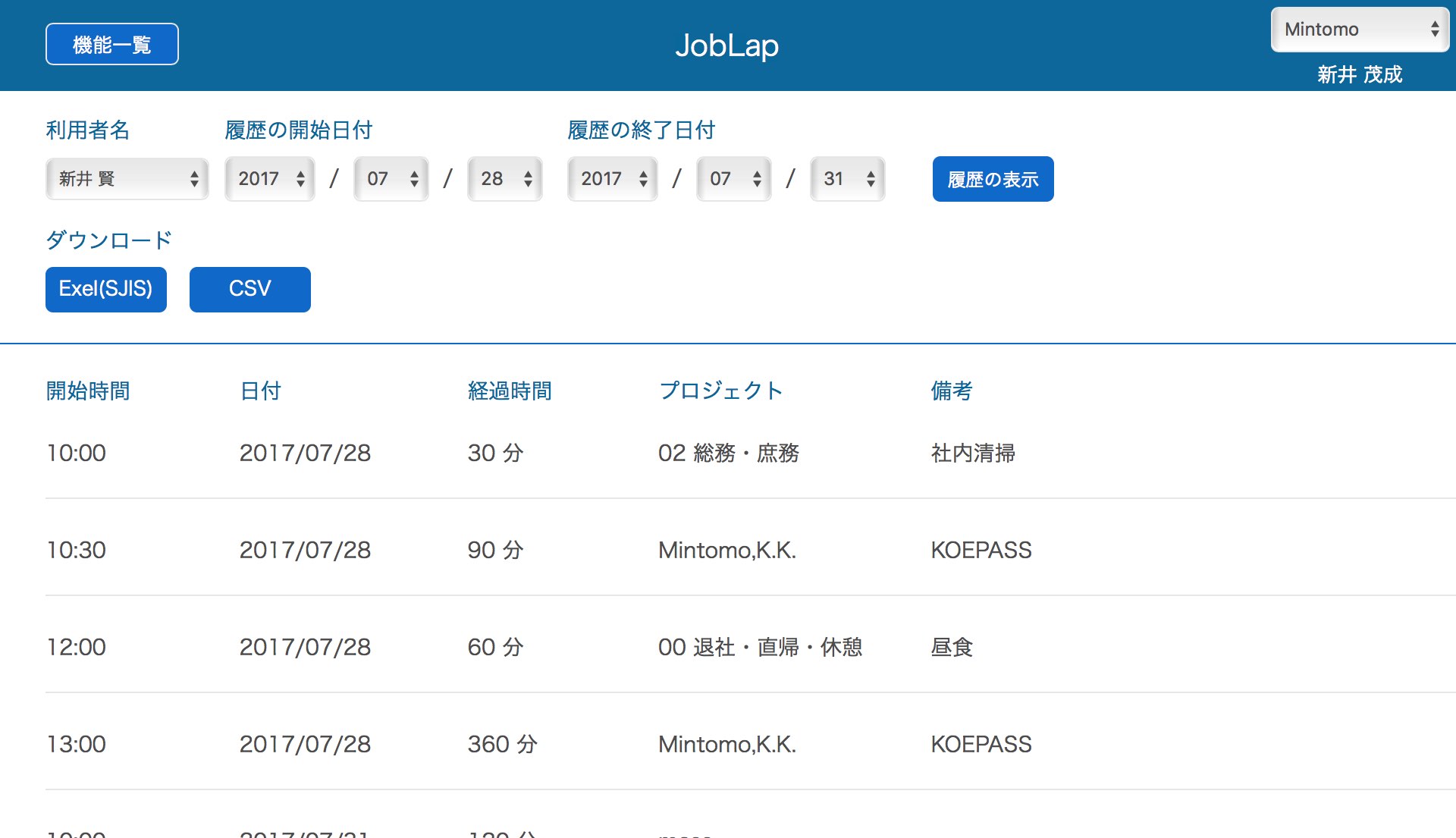 |
■ 履歴ダウンロードの方法
※) 注意
|
|||||||||||||||
| 交通費申請 | Train Report |
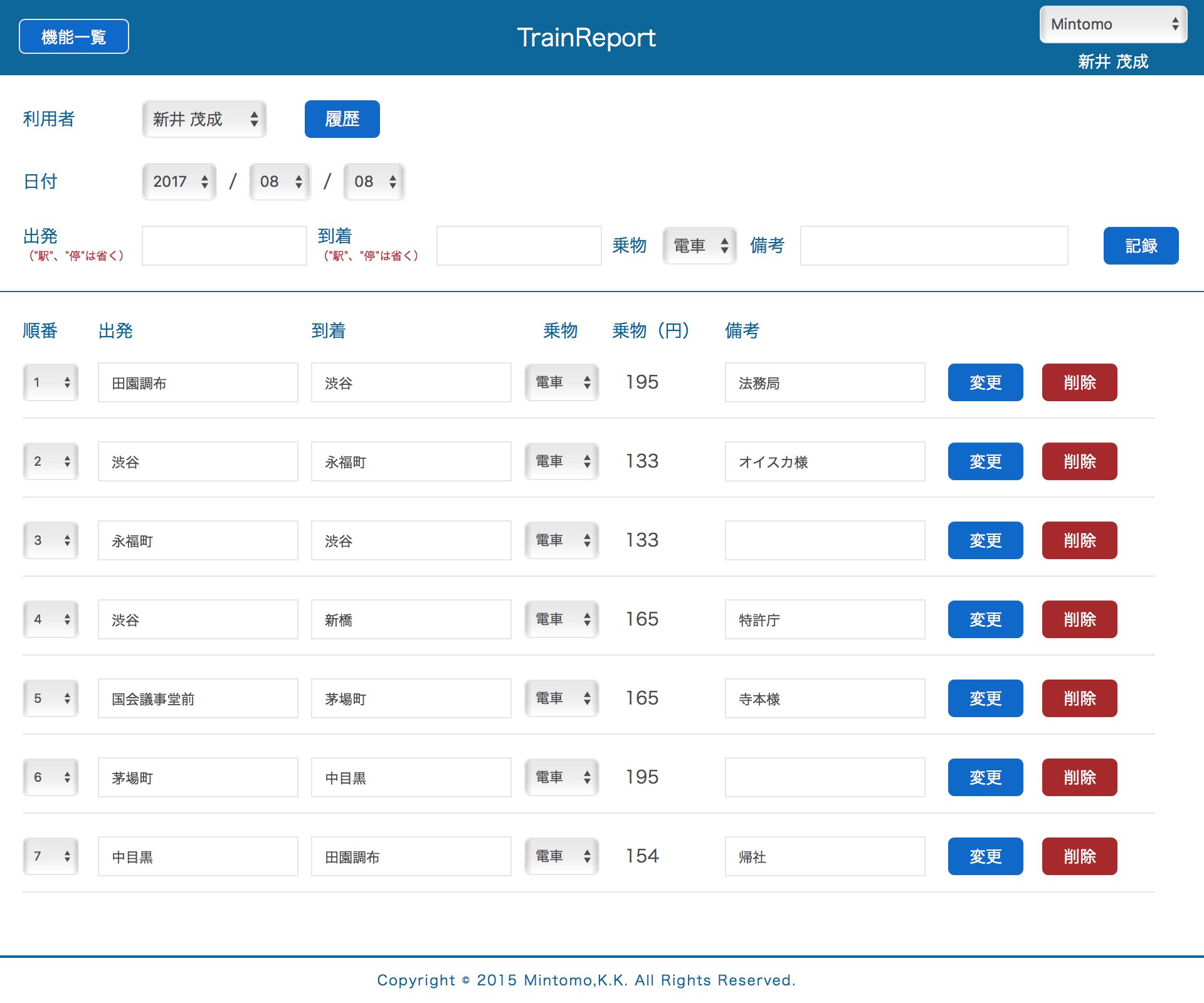 |
■ 交通費の設定方法
以下の方法で登録すると、1記録ごとに画面下部の「記録領域」に追加されます。
※) 注意
■ 変更方法
画面下部の「記録領域」で1行ごとに開始日時等を変更して、変更ボタンを押してください。
■ 削除方法
画面下部の「記録領域」で1行ごとに変更して、削除ボタンを押してください。
|
|||||||||||||||||
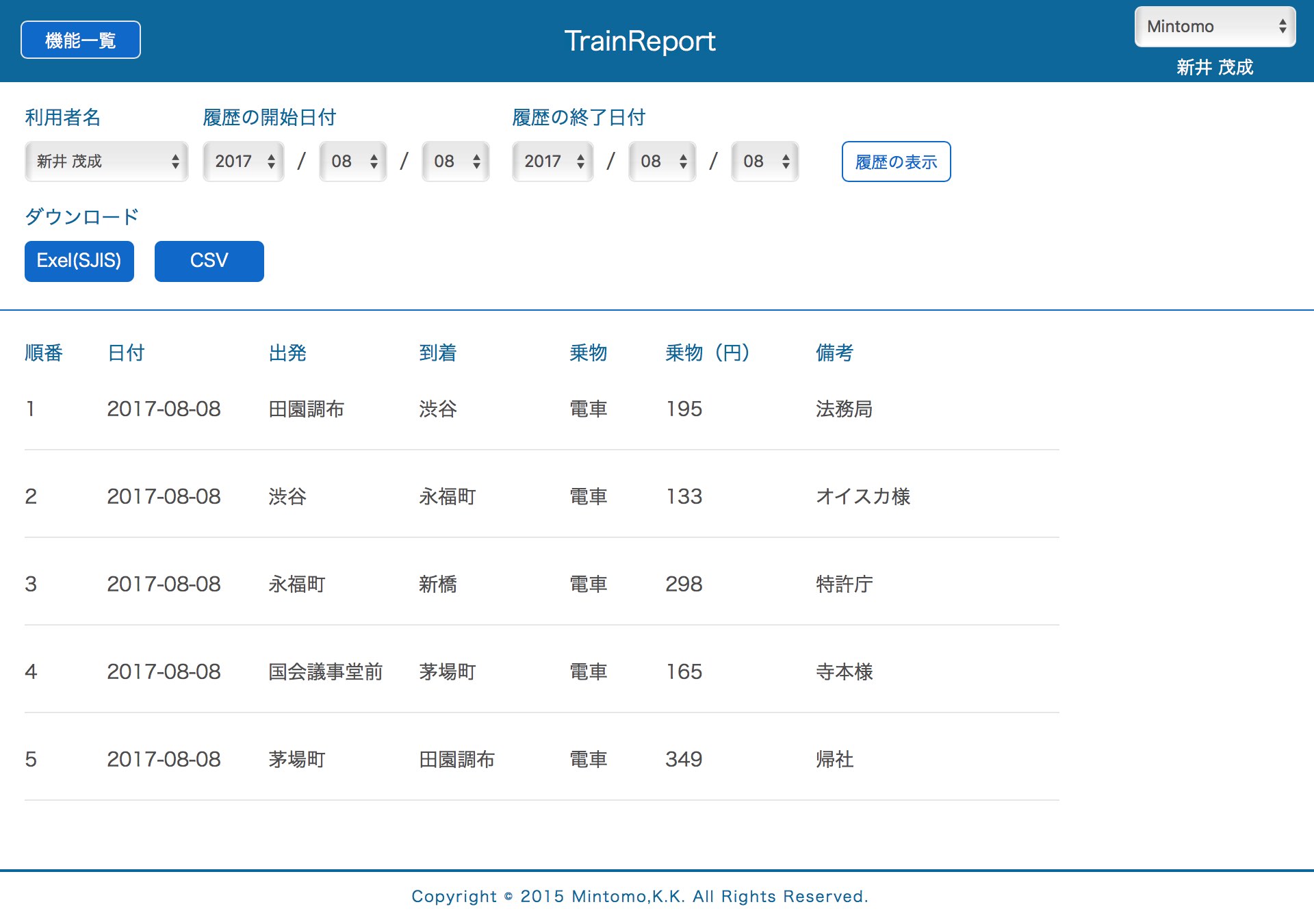 |
■ 履歴ダウンロードの方法
※) 注意
|
|||||||||||||||||
